A día 23 /12 /2010, o TOP 3 dos blogs é:
lorenaandalex.blogspot.com
1poucodetodo.blogspot.com
pelopantenformen.blogspot.com
Aínda que houbo unha mellora considerable na maioría dos blogs, non hai cambios dende a última vez.


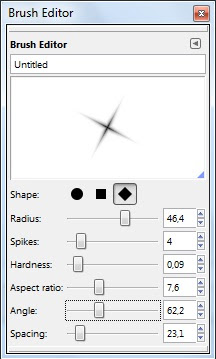






 E á esquerda e dereita da principal aparécenos a Caixa de ferramentas e a ventá de Capas, Canles, Camiños, Desfacer.
E á esquerda e dereita da principal aparécenos a Caixa de ferramentas e a ventá de Capas, Canles, Camiños, Desfacer.







 O funcionamento é moi sinxelo, permite a conexión de audio e video a tempo real a través dun video intérprete que facilita a comunicación entre o usuario e o seu interlocutor.
O funcionamento é moi sinxelo, permite a conexión de audio e video a tempo real a través dun video intérprete que facilita a comunicación entre o usuario e o seu interlocutor.

pracTICand0 | Design by Roam2Rome